Sending your Samsung mobile phone for repair? Why should you back up your data?
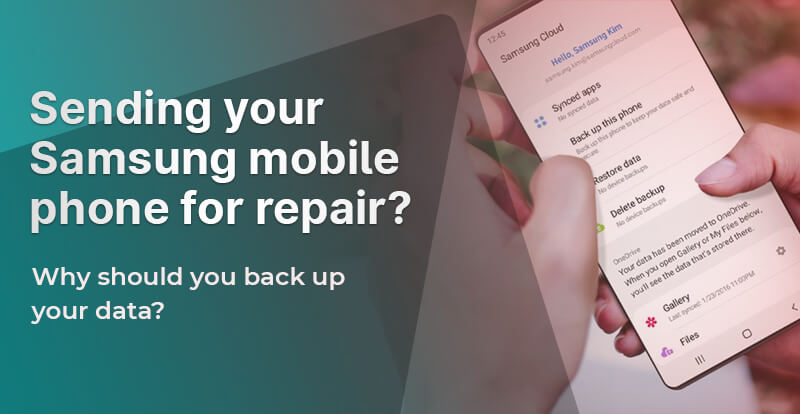
If you want Samsung mobile repair, you might wonder whether you should back up your data before sending it to a service center. The answer is yes, you should. Here are some reasons why backing up your data is important and how you can do it easily in Samsung.
Why back up your data?
Backup is crucial for Samsung devices since it ensures the safety of your valuable information. Let’s explore all the possible reasons for data backup:
- To avoid losing your data
Even if your phone is only going for a minor repair, there is always a risk of losing your data due to human error, software malfunction, or hardware damage. If you don’t have a backup, you might lose your precious photos, videos, messages, contacts, and other files that are stored on your phone. You don’t want to regret not having a backup when it’s too late.
- To protect your privacy
When you send your phone for repair, you are entrusting it to someone else who might have access to your personal information. If you don’t want strangers to see your private data, you should back it up and delete it from your phone before handing it over. You can also use encryption or password protection to secure your data, but backing it up is still a good idea in case something goes wrong.
- To save time and hassle
If you have a backup of your data, you can easily restore it to your phone after the repair is done. You don’t have to worry about setting up your phone from scratch or transferring your data from other sources. You can also use your backup to switch to a new phone if you decide to upgrade or replace your old one.
Backup your Samsung data: How do you do it?
Samsung offers various ways to back up your data depending on your preferences and needs. You can use Samsung Cloud, Google Drive, a microSD card, or Smart Switch to create a backup of your data.
Here are the steps for each method:
- Samsung Cloud: Samsung Cloud is a cloud service that lets you sync and back up your data across all your Samsung devices. You can use it to back up your contacts, messages, photos, videos, music, documents, settings, and more. To use Samsung Cloud, you need a Samsung account and an internet connection.
Here’s how to do it on Samsung Cloud:
- Open your smartphone, go to Settings > Accounts and backup.
- Under Samsung Cloud, tap Back up data.
- On the following screen, select all the things you want to back up by turning on the toggle switches.
- Click the Back up now button and wait for the backup to finish. Please refrain from using your phone during this process.
- Google Drive: Google Drive is another cloud service that lets you store and access your files from any device. You can use it to back up your apps, photos, videos, call history and device settings. To use Google Drive, you need a Google account and an internet connection.
To back up your Google Drive data, follow these steps:
- Go to Settings > Accounts and Backup on your smartphone.
- Under Google Drive, tap Back up data.
- In the next step, you will see how much free space you have in your Google Account, and how much space is required to back up different items.
- Tap Back up and wait for the backup to finish.
MicroSD card: A microSD card is a removable storage device that lets you expand the memory of your phone. Use it to back up pictures, videos, music, documents, and much more. To use a microSD card, you need a compatible card and a card reader or adapter.
Backing up your data with a microSD card is as simple as this:
- Insert the microSD card into the card slot of your phone.
- Go to Settings > Accounts and Backup> Backup and Restore on your phone
- Tap External storage transfer under Backup settings.
- Tap Back up now to back up the items you’ve selected.
Smart Switch: Smart Switch is an app that lets you transfer data from one device to another easily. You can use it to back up your data to a PC or Mac or transfer it directly from an old phone to a new one. To use Smart Switch, you need the app installed on both devices and a USB cable or Wi-Fi connection.
Follow these steps to back up your data using Smart Switch:
- Connect your phone to your PC or Mac using a USB cable or Wi-Fi.
- Launch the Smart Switch app on both devices and follow the instructions on the screen.
- Select the items you want to back up and click Back up.
Before Samsung mobile repair, make sure you backup your data. It can help you avoid losing your data, protect your privacy, and save time and hassle. Whichever method you choose, make sure you do it regularly and keep your backup safe and secure.
Visit our website today to explore reliable Samsung mobile repair services. Don’t wait until it’s too late—back up your data and entrust your device to Buzzmeeh’s expert technicians for a seamless repair experience.
Published By Buzzmeeh Doorstep Repair Service Provider







